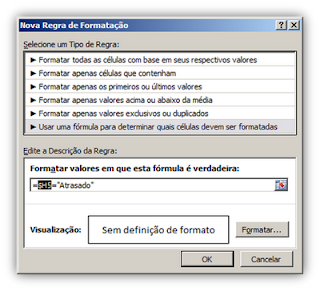Quando precisamos
demonstrar visualmente o resultado de um determinado trabalho, baseado em
condições e critérios pré-definidos, não há dúvidas de que o recurso de Formatação Condicional do Microsoft
Excel, principalmente na versão 2010, oferece excelentes alternativas para
realizar o trabalho.
Entretanto, normalmente os
usuários do Excel acabam subutilizando as funcionalidades que a Formatação
Condicional oferece, uma vez que a grande maioria das pessoas as aplica somente
a um restrito grupo de células. Para exemplificar, imagine uma planilha onde
você registra todos os gastos mensais da sua empresa, para depois comparar a
média mensal com a meta de gastos definida para cada despesa no início do ano. Ao
final do período, você precisa destacar em vermelho os gastos que ficaram acima
da meta e em verde os que ficaram abaixo. O resultado seria mais ou menos esse:
Mas.......
e se, ao invés de usar o método simplista de aplicar a formatação condicional
apenas às células, desejássemos aplicá-la a todas a todas as células das linhas
que se encaixassem na regra de validação? Observe a planilha abaixo:
Nesta planilha são
armazenados todos os projetos que fazem parte do portfólio de iniciativas de
uma determinada empresa. Baseado na comparação do % de Progresso Previsto com o %
de Progresso Realizado, a planilha apresenta o Status de Progresso de cada projeto.
O nosso objetivo será
simples: todas os projetos que apresentarem o Status de Progresso “Atrasado”
deverão ter sua linha, da coluna B até a coluna H, formatada condicionalmente.
Para
isso, selecione todos os campos da tabela de projetos, com exceção da linha de
cabeçalho:
Em seguida, clique em Formatação
Condicional > Nova Regra.
Porém, ao iniciar uma nova regra, selecione a opção Usar uma fórmula para determinar quais células devem ser formatadas:
A
fórmula a ser utilizada deverá comparar o resultado das células da coluna H (Status
de Progresso) com o critério Atrasado, conforme definido previamente. Para
isso, clique na célula H5 e digite =”Atrasado”, conforme exemplo abaixo:
Em seguida, remova o sinal de cifrão ($) da frente do número
5, para desbloquear a linha. Você poderá fazer isso manualmente (clicando na
linha da fórmula e deletando o cifrão) ou de modo automático (clicando na linha
e pressionando o botão F4 do teclado até o Excel exibir a expressão
=$H5=”Atrasado”):
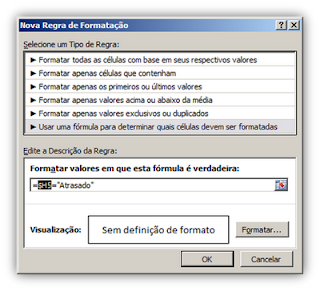
Vamos entender a fórmula: quando
você clicar na célula H5 ela está bloqueada, ou seja, acompanhada de cifrão
antes da letra H e do número 5 ($H$5). Contudo, analisando a expressão, você
irá perceber que é necessário remover o cifrão que está posicionado antes do
número 5, para informar ao Excel que a linha não será fixa. Isto acontece
porque H5 representa o primeiro status de progresso do primeiro projeto da
lista, dentro de vários outros projetos existentes na tabela. Se deixarmos a
linha 5 fixa ($H$5), a análise será realizada apenas nesta linha, e os demais projetos
deixarão de ser analisados. Como o Excel tem de aplicar o critério de análise em
todos os projetos da tabela, você teve que excluir o cifrão da linha 5 de modo
a permitir que a verificação seja feita verticalmente, considerando assim todos
os projetos da companhia.
Agora
basta que você aplique a formatação condicional às células de acordo com a sua
necessidade. Clique em Formatar... e
escolha a cor de preenchimento que desejar:
O
Excel irá destacar na tabela exatamente as linhas dos projetos que se
encaixarem no critério aplicado:
Bem mais
simples que os velhos marca-texto, não é verdade? J
A planilha utilizada como referência neste post pode ser
baixada aqui.
Se desejar
baixar o PDF deste post, clique aqui.
Até a
próxima.