Olá pessoal,
Uma das principais fontes de inspiração para os posts que escrevo aqui no
blog são os treinamentos que ministro. A cada nova turma, uma série de
perguntas e questionamentos sobre os limites e funcionalidades disponibilizadas
pelo Project Server 2013 / Project Online são feitas, gerando ótimas discussões
em grupo que, no final do dia, acabam se convertendo em um post.
Em um treinamento realizado recentemente, surgiu a seguinte pergunta: “na nossa empresa, dada a escassez de
recursos, temos projetos que, apesar de não fazerem parte do mesmo programa,
possuem dependência entre si. Isso significa que um determinado projeto (vamos
chamá-lo de Projeto B) só pode ser iniciado após a conclusão de outro (que
vamos chamar de Projeto A). É possível estabelecer vínculos entre projetos sem
criar Projetos Mestre e Subprojetos?”
Ótima pergunta! Porém, antes, vamos entender o que são Projetos Mestre e
Subprojetos. Segundo a Microsoft, podemos imaginar um projeto mestre como “um conjunto de projetos consolidados que
mostram uma hierarquia entre vários projetos relacionados. Os projetos
inseridos em um projeto mestre são chamados de subprojetos”
Especificamente no nosso caso, a relação com os Projetos Mestre é bem
próxima, com uma sutil diferença: queremos estabelecer vínculos entre dois ou
mais projetos, porém eles não possuem nenhuma relação quanto ao seu objetivo. E
a resposta para a pergunta é SIM, podemos estabelecer vínculos entre dois ou
mais projetos sem maiores dificuldades.
Configurações iniciais
Neste exemplo, o cenário será o seguinte: uma determinada empresa possui
dois projetos para desenvolver relatórios customizados para as duas plataformas
em que trabalha: Project Server e Project Online. Haverá apenas um recurso
disponível para realizar todo o trabalho, então um dos projetos dependerá do
término do outro para que possa ser iniciado.
- Você precisa criar os dois novos projetos no Project Server 2013 / Project Online, de acordo com as características de cadastramento em vigor na sua empresa
- Em seguida, no Project Desktop, você deverá desenvolver o cronograma dos projetos individualmente, com durações, predecessoras, etc.
- Após desenvolver os cronogramas, salve-os (não é necessário publicar). Certifique-se também que o Check-in de ambos tenha sido feito
O próximo passo será organizar os dois projetos existentes em
conjunto. Para isso, abra um novo projeto em branco no Project Desktop.
Posicione o cursor na primeira linha do novo projeto e clique em Projeto > Subprojeto:
O Project Server 2013 / Project
Online irá direcioná-lo à janela onde você deverá selecionar o projeto que
deseja inserir. Selecione o projeto desejado e clique em Inserir (neste exemplo, irei selecionar o projeto “Project Online
Report Pack”):
Após inserir o subprojeto, você
passará a visualizá-lo como uma linha do projeto em branco:
Em seguida, na próxima linha, você
deverá repetir os mesmos passos para inserir o segundo subprojeto:
Estabelecendo vínculos
Uma vez que os dois projetos que deverão ser vinculados estão
inseridos no projeto em branco, será necessário estabelecer o vínculo existente
entre eles. Neste caso, faremos um exercícios simples: a última tarefa do
projeto “Project Online Report Pack” será predecessora da primeira tarefa do
projeto “Project Server 2013 Report Pack”. Para realizar esta ação, selecione a
última tarefa do primeiro projeto (tarefa 24 – “Projeto concluído”) e, em
seguida, selecione a primeira tarefa do segundo projeto (tarefa 1 –
“Kick-off”). Lembre-se que, neste caso, a ordem de seleção deve obedecer a
sequência na qual as predecessoras devem ser definidas:
Clique no botão Vincular as Tarefas Selecionadas,
disponível na seção Tarefas do
Ribbon. Após executar o comando que estabelece o vínculo entre as tarefas,
perceba que agora todo o cronograma do projeto “Project Server 2013 Report
Pack” irá obedecer o término do projeto anterior (“Project Online Report
Pack”):
As datas de início e término do
projeto, que anteriormente eram 26/11/2015 e 16/12/2015 agora são 16/12/2015 e
08/01/2016 respectivamente. Observe que a coluna
Predecessora da tarefa “Kick-off” do projeto “Project Server 2013 Report Pack”
passa a fazer referência ao projeto “Project Online Report Pack”:
Para encerrar o processo de
estabelecimento de vínculos entre os projetos, você deverá fechar o projeto em
branco. Ao fechá-lo, o Microsoft Project irá perguntar se você deseja salvar as
alterações. Neste caso em especial, o projeto em branco serviu apenas para que
fosse possível estabelecer o vínculo entre os dois projetos criados
anteriormente, então, não será necessário salvá-lo no servidor. Na caixa de
diálogo Fechar, marque a opção Não, descartar as alterações:
Em seguida, o software irá
perguntar se as modificações que foram realizadas nos dois projetos devem ser
mantidas. Neste caso a resposta será sim, pois desejamos manter os vínculos que
foram estabelecidos entre os dois projetos. Na caixa de diálogo apresentada,
clique em Sim para tudo:
Visualizando os vínculos
Após o salvamento das alterações para os dois projetos no
Project Server 2013 / Project Online, você poderá acessar cada projeto
individualmente para visualizar os vínculos que foram estabelecidos. Por
exemplo, abra o primeiro projeto (neste exemplo, o projeto chamado “Project
Online Report Pack”). Perceba que uma nova tarefa chamada “Kick-off” foi
adicionada ao final do cronograma (trata-se de uma sucessora externa, oriunda
do projeto “Project Server 2013 Report Pack”):
Há também uma maneira de
visualizar todos os vínculos existentes, caso mais do que um vínculo tenha sido
estabelecido. Para isso, no Project Desktop, clique em Projeto > Vínculos entre
projetos:
A caixa de diálogo Vínculos entre Projetos irá exibir
todos os vínculos existentes para o projeto atual (no caso, as sucessoras
externas):
Se você abrir o segundo projeto
(“Project Server 2013 Report Pack”) também irá visualizar as tarefas externas –
porém, neste caso, a tarefa a ser visualizada será um predecessora externa,
chamada “Projeto Concluído”:
A partir deste ponto, você poderá continuar trabalhando na organização dos
dois cronogramas, estimando durações, atribuindo recursos e realizando todas as
demais atividades requeridas. Quando tudo estiver pronto, você poderá salvar a
Linha de Base para cada cronograma e publicá-los no Project Server 2013 /
Project Online.
Considerações finais
Ao vincular dois ou mais projetos no Project Server 2013 /
Project Online, é importante observar algumas considerações:
- Os dois projetos devem ser gerenciados individualmente. Isso significa que todas as estimativas de durações de tarefas, atribuições de recursos, definição de Linhas de Base e demais ações gerenciais devem ser realizadas em cada projeto separadamente
- As alterações realizadas no projeto A não serão refletidas no projeto B até que este seja aberto. Em resumo, caso sejam realizadas alterações no projeto A que causem impacto direto no projeto B, as alterações não serão aplicadas automaticamente no cronograma deste projeto. Para visualizar as alterações, você deverá abrir o projeto B no Project Desktop. Ao fazer isso, caso existam alterações, você será informado pelo software para que possa tomar as decisões, conforme apontado abaixo:
Neste exemplo, uma alteração realizada no projeto “Project Online Report
Pack” gerou um impacto na atividade Kick-off do projeto “Project Server 2013
Report Pack”. Ao acessar este projeto, a caixa de diálogo Vínculos entre projetos informa que existem diferenças na tarefa “Projeto
concluído” – alteração das datas de Início e Término para 17-Dez-2015. Assim,
você terá condições de entender onde as alterações ocorreram e poderá
aceitá-las para verificar seu impacto no cronograma.
Espero que o post tenha sido útil. Até a próxima!














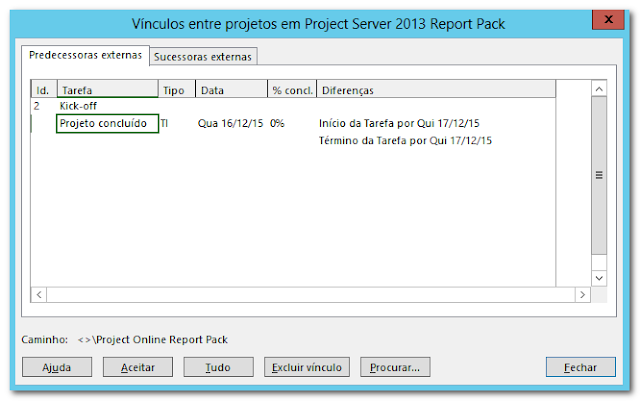
Excelente! Artigo muito bem detalhado. Obrigado!
ResponderExcluirValeu o comentário!
ExcluirExcelente!
ResponderExcluirRaphael é possivel criar vínculos entre projetos pelo Project for the Web?
ResponderExcluir